Quick Start Guide on VS for WPF¶
This guide is based on using Visual Studio 2022. However, with some minor adjustments, you can create a map using other IDEs, such as JetBrains Rider. You can also display a map in a WPF project using VS Code.
The project created in this guide is developed in .NET 7, but you can also create a .NET Framework (4.6.2 and above) project using practically the same steps.
Display a Simple Map using WPF¶
In this section, we'll show you how to create a visually appealing map with external data and styling. We highly recommend that you also take a look at the How Do I Sample, which contains numerous examples that cover virtually everything you can do with the control.
First, to begin working on the map, you'll need to create a .NET WPF project using Visual Studio 2022. Once that's done, we'll guide you through the process of adding the required packages and getting the map set up on the default form. Next, we'll show you how to add a background and a shapefile to the map, and also how to customize it with styles.
Step 1: Create a WPF Project¶
Create a C# WPF project with .NET version 7.0 or later.

Step 2: Add Nuget Packages:¶
Install ThinkGeo.UI.Wpf NuGet package through NuGet package manager.
You can switch between the Beta Branch and Release Branch by checking/unchecking the "Include prerelease" checkbox. The Beta Branch contains the latest features/bug fixes, while the Release Branch is more stable and better tested.

Step 3: Add the Map Control to MainWindow.xaml¶
Add ThinkGeo.UI.Wpf namespace to MainWindow.xaml
xmlns:thinkgeo="clr-namespace:ThinkGeo.UI.Wpf;assembly=ThinkGeo.UI.Wpf"
Add the map control within Grid element in MainWindow.xaml file.
<thinkgeo:MapView x:Name="mapView" Loaded="mapView_Loaded"></thinkgeo:MapView>
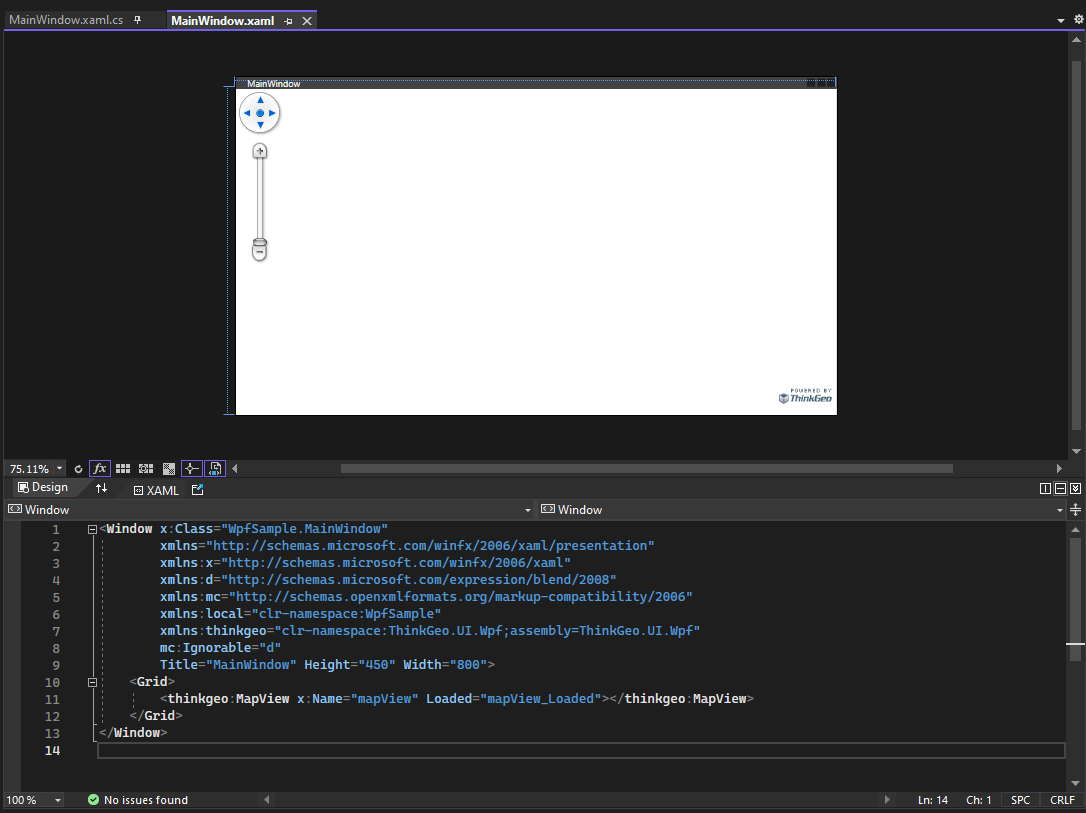
Step 4: Add the ThinkGeo Background¶
Import the namespace at the top of 'MainWindow.xaml.cs` file.
using ThinkGeo.Core;
Add the following code to the mapView_Loaded event, which is triggered when the map view is fully loaded and ready to use. (The key passed in ThinkGeoCloudVectorMapsOverlay is for test only, you can apply for your own key from ThinkGeo Cloud)
We have set up a tile cache for the base overlay to improve performance. The cache retrieves tiles from the local disk instead of downloading them from the internet each time they are needed.
private async void mapView_Loaded(object sender, RoutedEventArgs e)
{
mapView.MapUnit = GeographyUnit.Meter;
// Add a base map overlay.
var baseOverlay = new ThinkGeoCloudVectorMapsOverlay("USlbIyO5uIMja2y0qoM21RRM6NBXUad4hjK3NBD6pD0~",
"f6OJsvCDDzmccnevX55nL7nXpPDXXKANe5cN6czVjCH0s8jhpCH-2A~~", ThinkGeoCloudVectorMapsMapType.Light);
// Set up the tile cache for the base overlay, passing in the location and an ID to distinguish the cache.
baseOverlay.TileCache = new FileRasterTileCache(@".\cache", "basemap");
mapView.Overlays.Add(baseOverlay);
// Set the extent of the mapView
mapView.CurrentExtent = MaxExtents.ThinkGeoMaps;
await mapView.RefreshAsync();
}
Step 5: Run the Sample & Register for Your Free Evaluation¶
The first time you run your application, if you have not installed a license, you may encounter a 'licenses not installed' exception.

Also you will be directed to ThinkGeo's Registration Website, where you can create an account to begin a 30-day free evaluation. From there, you can download and install the Product Center and manage licenses for ThinkGeo products.

Once you activate the 'ThinkGeo UI WPF' license to start your evaluation, you should be able to see the map with our Cloud Maps layer! You can double-click to zoom in, use the mouse wheel to zoom in/out, and track zoom in by holding down the Shift key and tracking the map. Additionally, you can rotate the map by holding down the Alt key and dragging the map.

Step 6: Add a Point Data Layer to the map¶
Now that you have a basic setup, you can add custom data to the map. Depending on the data, this can be complex or quite simple. Here we are going to add a shapefile to the map. We will set the style for the shapefile, apply the style to a range of zoomlevels, and project the shapefile from one projection (Decimal Degrees) to another (Spherical Mercator). This is basically what you might need to do when displaying feature data on the map.
Download the WorldCapitals shapefile data and use it in your project under a new folder called AppData. From there, we can add the shapefile to the map with the following code. Insert it above the RefreshAsync() method call to have it displayed during the first refresh.
// Add a shapefile layer with point style.
var capitalLayer = new ShapeFileFeatureLayer(@"..\..\..\AppData\WorldCapitals.shp");
var capitalStyle = new PointStyle()
{
SymbolType = PointSymbolType.Circle,
SymbolSize = 8,
FillBrush = new GeoSolidBrush(GeoColors.White),
OutlinePen = new GeoPen(GeoColors.Black, 2)
};
// Each layer has 20 preset zoomlevels. Here we set the capitalStyle for ZoomLevel01 and apply the style to the other preset zoomlevels.
capitalLayer.ZoomLevelSet.ZoomLevel01.DefaultPointStyle = capitalStyle;
capitalLayer.ZoomLevelSet.ZoomLevel01.ApplyUntilZoomLevel = ApplyUntilZoomLevel.Level20;
// The shapefile is in Decimal Degrees, while the base overlay is in Spherical Mercator.
// It's why the shapefile needs to be reprojected to match the coordinate system of the base overlay.
capitalLayer.FeatureSource.ProjectionConverter =
new ProjectionConverter(Projection.GetDecimalDegreesProjString(), Projection.GetSphericalMercatorProjString());
// Add the layer to an overlay, add that overlay to the map.
var customDataOverlay = new LayerOverlay();
customDataOverlay.Layers.Add(capitalLayer);
mapView.Overlays.Add(customDataOverlay);

Summary¶
You now have a basic understanding of how to use the ThinkGeo Map controls and can begin adding functionality to your own applications. Let's review what we've learned about the object relationships and how the pieces of ThinkGeo UI work together:
- A
MapViewis the fundamental control that contains all the other objects used to determine how the map is rendered. - A
MapViewhas multipleOverlays, and eachOverlaycorresponds to a tier of images displayed on the map control. - A
LayerOverlayhas multiple layers, and eachLayercorresponds to a single data source. This can be a vector-basedFeatureLayer(such as a shapefile or SQLite) or a raster-basedRasterLayer(such as TIFF or MrSID). - A
FeatureLayercan have multipleZoomLevels, which define the upper and lower ranges of when a layer should be shown or hidden, and the styles for how the layer is supposed to be displayed. - The
MapUnit(feet, meters, decimal degrees, etc.) andCurrentExtentneed to be correctly set for theMapcontrol.
Congratulations, you are now in an excellent position to review the How Do I Sample and explore other features.