Deployment¶
When debugging or running a mobile app with ThinkGeo UI Mobile Components, you'll need to generate a runtime license included in your application, otherwise a LicenseNotFound exception will occur.
Generating a Runtime License using the ThinkGeo Product Center¶
A Runtime License can be generated using the 'ThinkGeo Product Center' which can be downloaded from the help desk. Make sure to download the same version of Product Center that was used to develop your application. After downloading and running the Product Center, you will see a window looking similar to the one below:
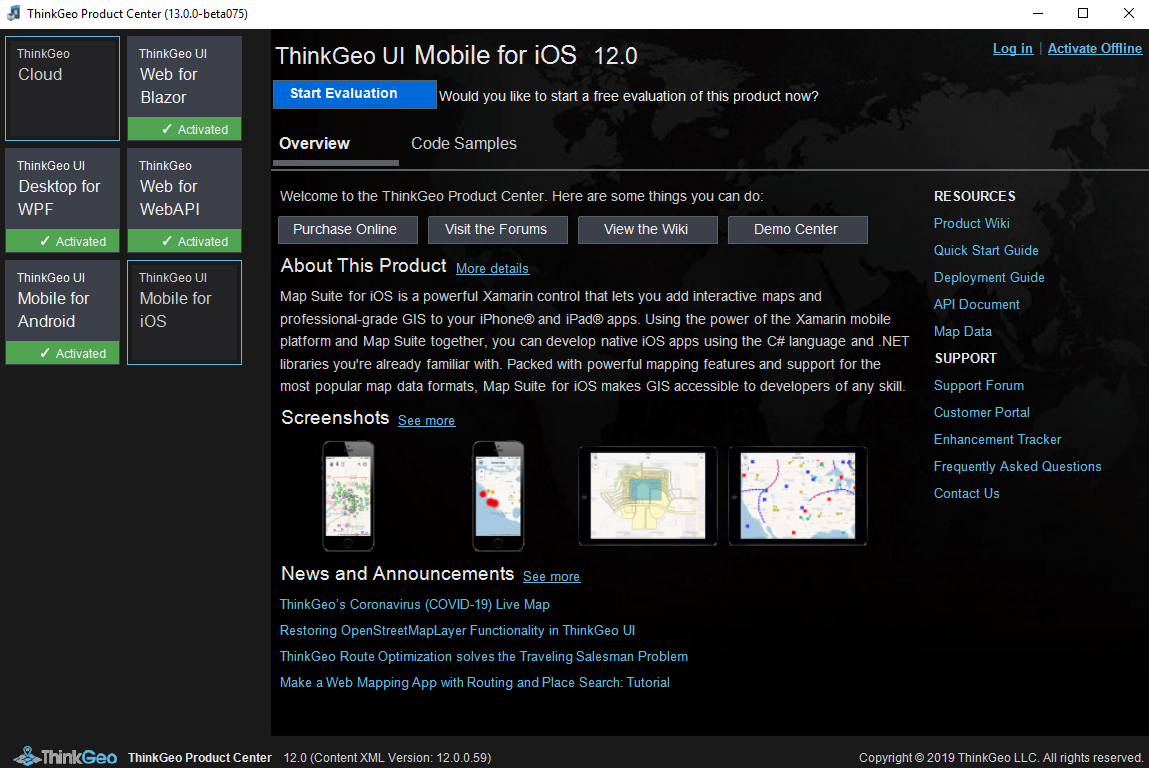
Activate or Start a Trial with ThinkGeo Product Center¶
In order to generate a license, you'll need to sign into your ThinkGeo account. If you don't already have an account, you can create an account here or using the link in the Product Center login screen. If you've already purchased the selected product, you can click 'Activate License' to activate your license for the product. If not, you can start a free 30-day evaluation by clicking the 'Start Evaluation' button.
Generate the Runtime License File¶
Once you've activated the product (either with a full license or an evaluation), the next step is to generate a Runtime License file to bind to your application. This runtime license is bound to a unique ID tied to the application. This ID is located in different places for iOS and Android apps:
iOS licenses are bound to the Bundle ID, found the iOS project settings.
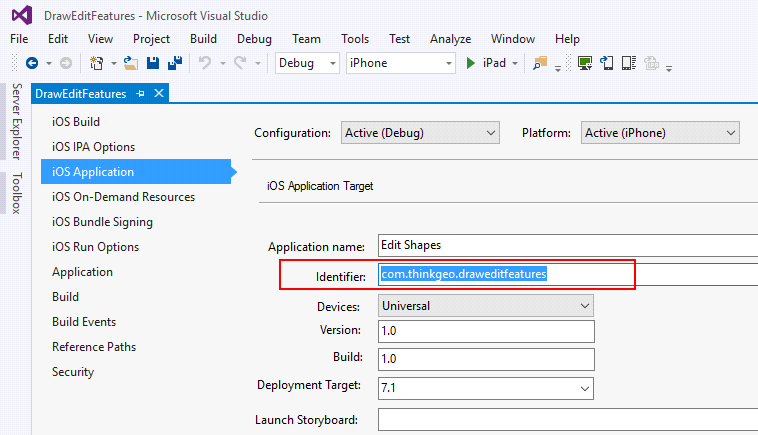
Android licenses are bound to the package name of the app, found in the Android project settings.
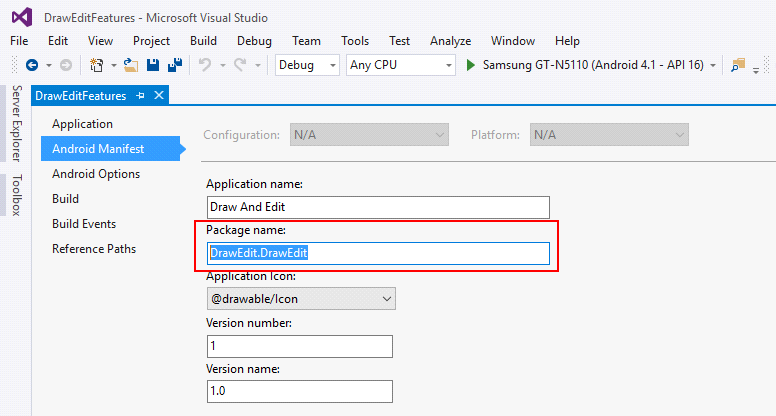
Copy the app’s unique ID and paste it into the 'Runtime License' textbox on the right side of the product center in iOS/Android tab and click 'Create'. This will generate a runtime license for your application.
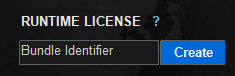
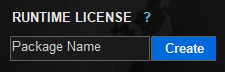
Include the Runtime License File in your Application¶
After generating a runtime license file, save it somewhere inside of your project. You'll need to include it in the application or project in Visual Studio.
The build action for the license should be set based on the platform you're developing for:
iOS:
- Copy the license file into the project and set the 'Build Action' to
BundleResourcein iOS:
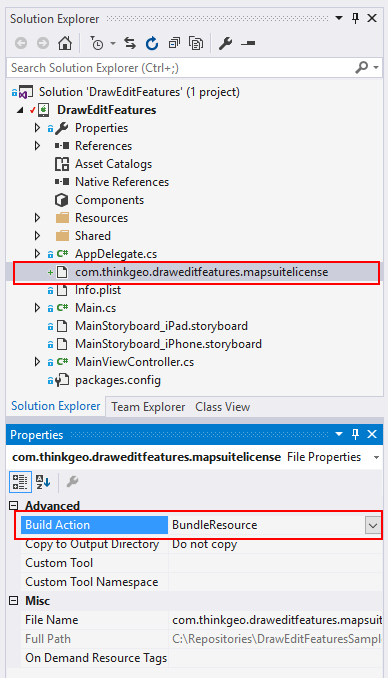
Android:
- Copy license file to the
Assetsfolder and set the 'Build Action' toAndroidAssetin Android.
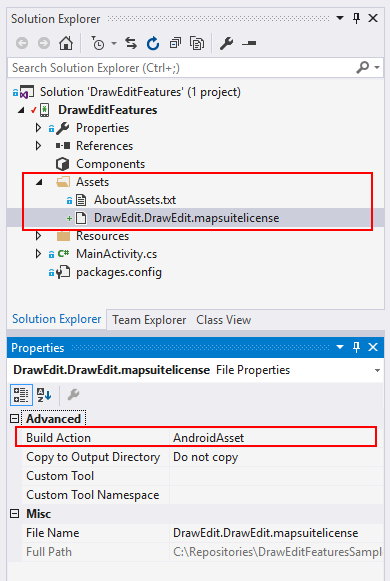
Now your app is set up with a license and ready to launch! Mobile is a little different than Web and desktop where the runtime license covers both development and distribution of the application.