Deployment¶
To publish your WebAPI or Blazor application to a production server, you will need to activate a deployment license. If a production deployment license is missing, your map will be rendered with a "Not Licensed For Run Time" watermark.
This guide will walk through the process of creating production server licenses with the ThinkGeo Product Center UI and CLI.
Deployments Using Product Center UI¶
-
Copy ThinkGeo.ProductCenter.exe to your deployment server. You can download the ProductCenter.exe from the help desk. Make sure to download the same version of Product Center that was used to develop your application.
-
Log into the Product Center, click on your purchased product (WebApi or Blazor) and click the “Setup Deployment Server” button in the screenshot below:
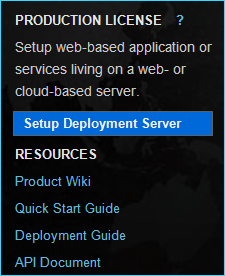
-
After clicking the button above, you will have the option to select either 'Production' or 'Development/Test Server'. For the majority of our customers, you can always choose 'Production' unless you want to see a watermark on your lower lifecycles (see these additional notes for more details on server licensing):
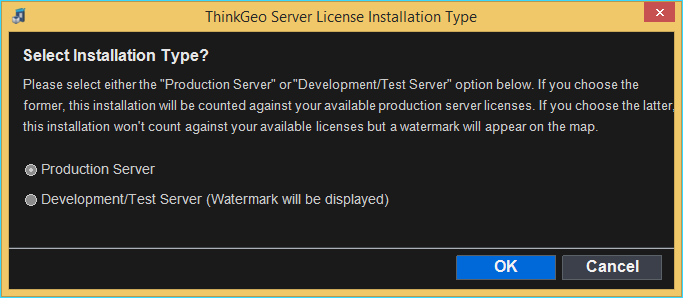
-
The license will be generated and placed in the ProgramData/ThinkGeo folder. The "Not Licensed for Run Time" watermark will be removed.
Deployments to Docker or Azure Containers Using Product Center CLI¶
If you need to deploy to a Docker or Azure container, or if you just want to automated your deployment in an automated CI/CD process, we recommend you use the CLI version of our Product Center.
-
You can download the CLI version of the Product Center from the help desk. Make sure to download the same version of Product Center CLI that was used to develop your application.
-
Execute ThinkGeo.ProductCenter.CLI.exe with the following parameters to generate a new production license file. Note: A full list of CLI commands can be found here
/activateproductiondeploymentlicense /username:[name] /password:[password] -
The command above will generate a license .lic file in the C:\ProgramData\ThinkGeo\ or C:\local\ProgramData\ThinkGeo\ (or ~/.local/share/ThinkGeo on a Linux system). You will then need to copy the .lic file to your application directory and the "Not Licensed for Run Time" watermark will be removed.
Additional Notes¶
- To test the steps above on a prebuilt linux container, you can pull this container and use the container and instructions to generate a test image and confirm the watermark is removed and the license is working properly.
- Customers on our subscription model, or customers on the older models with active Software Assurance can always choose to activate the 'Production' license since they are unlimited. Customers under the old licensing model with expired Software Assurance can choose the 'Developmen/Test Server' option if a watermark is acceptable. Or, contact sales@thinkgeo.com and request a production server license to remove the watermark.
- More details on licensing can be found on our FAQ.
Product Center CLI Command Reference¶
Below is a list of all functions and parameters for the CLI version of Product Center:
Activate production deployment license on the current computer. /activateproductiondeploymentlicense /username:[name] /password:[password]
[name] Specifies user name.
[password] Specifies user password.
Deactivate production deployment license on the current computer. /deactivateproductiondeploymentlicense /username:[name] /password:[password]
[name] Specifies user name.
[password] Specifies user password.
Activate test deployment license on the current computer. /activatetestdeploymentlicense /username:[name] /password:[password]
[name] Specifies user name.
[password] Specifies user password.
Deactivate test deployment license on the current computer. /deactivatetestdeploymentlicense /username:[name] /password:[password]
[name] Specifies user name.
[password] Specifies user password.
Show a list with product name and id.
/getproductids
Start evaluation for a product. /startevaluation /username:[name] /password:[password] /productid:[id]
[name] Specifies user name.
[password] Specifies user password.
[id] Specifies product id.
Extend evaluation for a product(must contact ThinkGeo for approval first). /extendevaluation /username:[name] /password:[password] /productid:[id]
[name] Specifies user name.
[password] Specifies user password.
[id] Specifies product id.
Activate a product. /activate /username:[name] /password:[password] /productid:[id]
[name] Specifies user name.
[password] Specifies user password.
[id] Specifies product id.
Deactivate a product. /deactivate /username:[name] /password:[password] /productid:[id]
[name] Specifies user name.
[password] Specifies user password.
[id] Specifies product id.
Generate runtime license for desktop and mobile applicateions. /generateruntimelicense /username:[name] /password:[password] /productid:[id] /applicationname:[application name] /outputpath:[output path]
[name] Specifies user name.
[password] Specifies user password.
[id] Specifies product id.
[application name] Specifies application name.
[output path] Specifies output path for license file.