Quickstart Guides¶
Quick Start: Display a Simple Map on WebAPI¶
We will begin by creating an ASP.NET Core Web - API project as the service and a simple HTML-based sample with Leaflet to consume the service. Next, we will walk you through adding the required packages and getting a Restful map service. Then, we will add some code to show a nice looking background map, and finally, add some custom data to the map and style it. After reading this, you will be in a good position to look over the How Do I Sample and explore our other features.
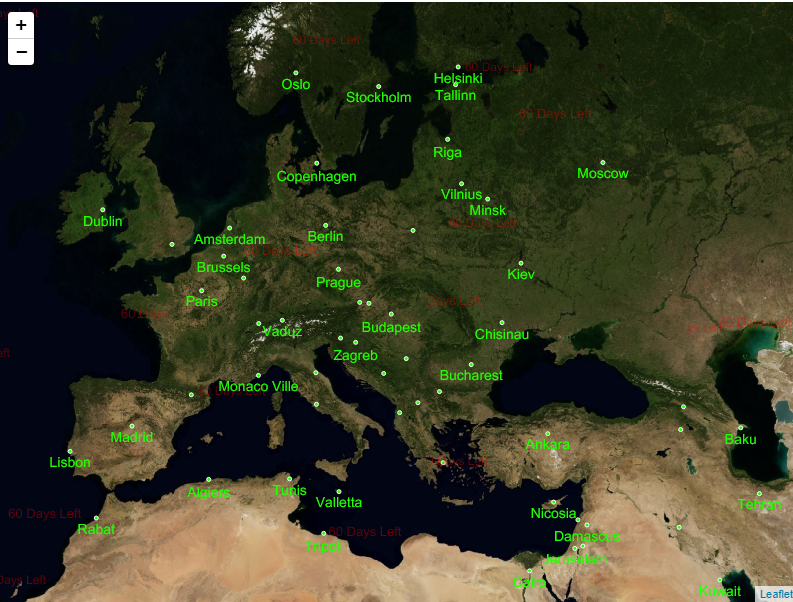
Step 1: Setup a New Project¶
In your editor of choice you need to create a ASP.NET Core Web - API project. Please see your editor's instructions on how to create this kind of project. We have included a guide in Visual Studio below.
Visual Studio 2019 Example - ASP.NET Core Web - API
Step 2: Add NuGet Packages¶
You will need to install the ThinkGeo.UI.WebApi NuGet package in your ASP.NET Core Web - API project. We highly suggest you use your editors built in NuGet package manager if possible. If you're not using an IDE you can install it via the the dotnet CLI from inside your project folder where where your project file exists.
Install-Package ThinkGeo.UI.WebApi
Step 3: Prepare spatial data required¶
Download the required spatial data from GitLab and extract its contents into a new directory named "Data" located at the root project. The newly created directory should contain five spatial data files.
Step 4: Create the Map API Controller¶
Create "MapServiceController" by selecting "API Controller - Empty" template in the Controller directory
Add the required usings in MapServiceController.cs.
using ThinkGeo.Core;
Add an action method "GetTile" with code below to serve map tiles drawn with map data "capital.shp", following the Mercator projection:
[Route("{z}/{x}/{y}")]
[HttpGet]
public IActionResult GetTile(int z, int x, int y)
{
// Create the LayerOverlay for displaying the map.
LayerOverlay capitalOverlay = new LayerOverlay();
// Create the point layer for capitals.
ShapeFileFeatureLayer capitalFeatureLayer = new ShapeFileFeatureLayer(Path.Combine(AppContext.BaseDirectory, "../../../Data/capital.shp"));
// Create the "Mercator projection" and apply it to the layer to match the background map.
capitalFeatureLayer.FeatureSource.ProjectionConverter = new ProjectionConverter(Projection.GetWgs84ProjString(), Projection.GetSphericalMercatorProjString());
// Create the point style for positions.
capitalFeatureLayer.ZoomLevelSet.ZoomLevel01.DefaultPointStyle = new PointStyle(PointSymbolType.Circle, 4, new GeoSolidBrush(GeoColor.FromHtml("#21FF00")), new GeoPen(GeoColor.FromHtml("#ffffff"), 1));
// Create the labeling style for capitals.
capitalFeatureLayer.ZoomLevelSet.ZoomLevel01.DefaultTextStyle = new TextStyle("CITY_NAME", new GeoFont("Arial", 14), new GeoSolidBrush(GeoColor.FromHtml("#21FF00")));
capitalFeatureLayer.ZoomLevelSet.ZoomLevel01.DefaultTextStyle.YOffsetInPixel = 5;
capitalFeatureLayer.ZoomLevelSet.ZoomLevel01.ApplyUntilZoomLevel = ApplyUntilZoomLevel.Level20;
// Set DrawingMarginPercentage to a proper value to avoid some labels are cut-off
capitalFeatureLayer.DrawingMarginInPixel = 300;
capitalOverlay.Layers.Add("street", capitalFeatureLayer);
using (GeoImage image = new GeoImage(256, 256))
{
GeoCanvas geoCanvas = GeoCanvas.CreateDefaultGeoCanvas();
RectangleShape boundingBox = WebApiExtentHelper.GetBoundingBoxForXyz(x, y, z, GeographyUnit.Meter);
geoCanvas.BeginDrawing(image, boundingBox, GeographyUnit.Meter);
if (capitalOverlay != null)
{
capitalOverlay.Draw(geoCanvas);
}
geoCanvas.EndDrawing();
byte[] imageBytes = image.GetImageBytes(GeoImageFormat.Png);
return File(imageBytes, "image/png");
}
}
Step 5: Create HTML page "default.html" as client to consume the service¶
Add another pure HTML page "default.html" with following steps to consume the map tiles created previously.
NOTE: The added "default.html" can be in created ASP.NET Core Web - API project, but please make sure to run it from another place, such as in Visual Studio Code to make sure it doesn't share the same port of map service created.
Include Leaflet CSS file in the <head> section of your document:
<link rel="stylesheet" href="https://unpkg.com/leaflet@1.6.0/dist/leaflet.css" />
Include Leaflet JavaScript file after Leaflet’s CSS:
<!-- Make sure you put this AFTER Leaflet's CSS -->
<script src="https://unpkg.com/leaflet@1.6.0/dist/leaflet.js"></script>
Put a <div> element with an id of map in the html's <body>:
<div id="map"></div>
Make sure the map container has a defined width and height, for example by setting it in CSS:
#map { width: 800px; height:600px }
Add a <script> element below the map div
<script>
// JS code goes here
</script>
Now you’re ready to initialize the map and consume the map tile services with following code:
// Create the map.
var map = L.map('map').setView([33.1010, -96.8134], 4);
//
var cloudApiKey = 'YOUR THINKGEO CLOUD MAPS API KEY';
// Add ThinkGeoCloudMaps as the base map.
var thinkgeoCloudMapsLayer = L.tileLayer('https://{s}.thinkgeo.com/api/v1/maps/raster/aerial/x1/3857/512/{z}/{x}/{y}.jpeg?apikey=' + cloudApiKey, {
subdomains: ['cloud1', 'cloud2', 'cloud3', 'cloud4', 'cloud5', 'cloud6'],
layers: 'ThinkGeoCloudMaps',
format: 'image/png',
styles: 'aerial',
version: '1.1.1'
});
thinkgeoCloudMapsLayer.addTo(map);
// Add base street layer without any label from the web API controller of this Project.
var capitalLayer = L.tileLayer('https://localhost:{PortNumber}/api/mapservice/{z}/{x}/{y}').addTo(map);
After setting the cloudApiKey variable to your API key and changing the PortNumber placeholder to match the port number being used on your machine, that’s it! You have a working Leaflet map now.
The first time you run your ASP.NET Core Web - API project, you will be presented with ThinkGeo's Product Center which will create and manage your licenses for all of ThinkGeo's products. Create a new account to begin a 30-day free evaluation.
- Run the application in Debug mode.
- Click the "Create a new Account?" link.
- Fill out your name, email address, password and company name and click register.
- Check your email and click the "Active Your Account" link.
- Return to Product Center and login using the credentials your just created and hit "Continue Debugging" button.
You should now see your map with our Cloud Maps layer!
Step 6: Deploy the Services in Docker¶
Deploying services in Docker offers a convenient deployment solution. Here are the steps to get started:
- Begin by right-clicking the project in Visual Studio, then selecting 'Add' -> 'Docker Support' from the menu. Next, choose 'Container OS' -> 'Linux' and 'Container build type' -> 'Dockerfile' to generate the Dockerfile.
- In the newly created Dockerfile, use the root account to update the APT (Advanced Package Tool) and relevant libraries. This update is necessary to use SkiaSharp in Docker for 2D rendering, as these libraries are not included in the original base image. The code for this section needs to be added manually.
- Switch the account from 'root' to 'app' to configure the working directory and define Docker listening ports at runtime. These settings are crucial for building, publishing, and finalizing the image to run effectively within the Docker container. The codes for this section are automatically generated when the Dockerfile is created.
- After rebuilding the project, select 'Start Without Debugging' from 'Container (Dockerfile).' This action will launch the 'Swagger UI,' where you can verify that the services are properly set up. Remember to check the visiting port for the 'capitallayer' on the 'default.html' page as indicated in the 'Swagger UI' testing page to consume the Docker service.
Here are the complete codes in the Dockerfile:
# Set up the base image; this code is automatically built when the Dockerfile is created.
FROM mcr.microsoft.com/dotnet/aspnet:8.0 AS base
# Use the 'root' account to update APT and the SkiaSharp-related dependencies.
USER root
RUN apt-get update
RUN apt-get install -y --no-install-recommends \
libfontconfig1 libfreetype6 libgl1-mesa-dev \
libglib2.0-0 libharfbuzz0b libjpeg62-turbo \
libpng16-16 libx11-6 libxcb1 libxext6 libxrender1
# Use 'app' account to build, publish and finalize the image
# these codes are automatically built when the Dockerfile is created.
USER app
WORKDIR /app
EXPOSE 8080
EXPOSE 8081
FROM mcr.microsoft.com/dotnet/sdk:8.0 AS build
ARG BUILD_CONFIGURATION=Release
WORKDIR /src
COPY ["WebApiSample/WebApiSample.csproj", "WebApiSample/"]
RUN dotnet restore "./WebApiSample/WebApiSample.csproj"
COPY . .
WORKDIR "/src/WebApiSample"
RUN dotnet build "./WebApiSample.csproj" -c $BUILD_CONFIGURATION -o /app/build
FROM build AS publish
ARG BUILD_CONFIGURATION=Release
RUN dotnet publish "./WebApiSample.csproj" -c $BUILD_CONFIGURATION -o /app/publish /p:UseAppHost=false
FROM base AS final
WORKDIR /app
COPY --from=publish /app/publish .
ENTRYPOINT ["dotnet", "WebApiSample.dll"]
Quick Start: Display a Simple Map on Blazor¶
We will begin by creating a Blazor App as the client to consuming the service in your favorite editor. Next, we will walk you through adding the required packages and getting a map on the default form. Then, we will add some code to show a nice looking background map, and finally, add some custom data to the map and style it. After reading this, you will be in a good position to look over the How Do I Sample and explore our other features.
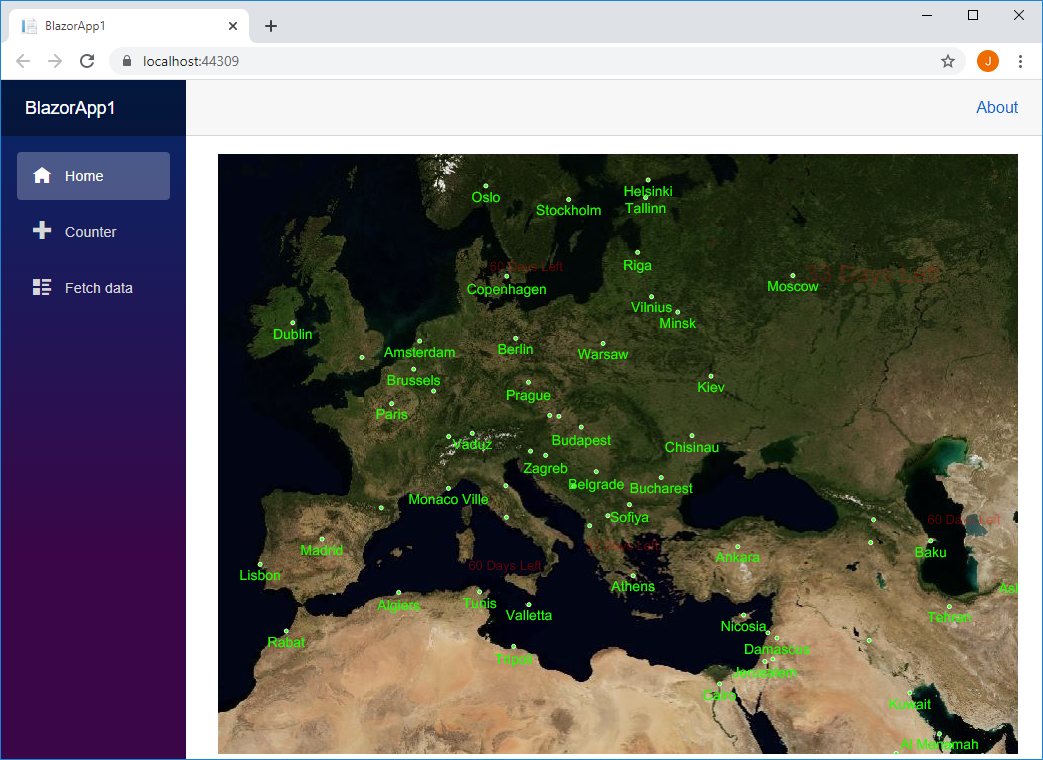
Step 1: Setup a New Project¶
In your editor of choice you need to create a Blazor App project. Please see your editor's instructions on how to create these projects. We have included a guide in Visual Studio below.
Visual Studio 2019 Example - Blazor App
Step 2: Add NuGet Packages¶
You will need to install ThinkGeo.UI.Blazor in Blazor App project. We highly suggest you use your editors built in NuGet package manager if possible. If you're not using an IDE you can install it via the the dotnet CLI from inside your project folder where where your project file exists.
Install-Package ThinkGeo.UI.Blazor
Step 3: Create a world map¶
-
Add using Reference - Open
~/Imports.razorand add 2 using directives to reference the Map components.@using ThinkGeo.Core @using ThinkGeo.UI.Blazor -
Add stylesheet and JavaScript references - Open the
~/Pages/_Host.cshtmland add the stylesheet and javascript references of ThinkGeo Web For Blazor from CDN:<head> ... <link href="https://cdn.thinkgeo.com/blazor/1.0.0/blazor.css" rel="stylesheet" /> </head> <body> ... <script src="https://cdn.thinkgeo.com/blazor/1.0.0/blazor.js"></script> </body> -
Add ThinkGeo.UI.Blazor map component - Open
~/Pages/Index.razorfile and add aThinkGeo.UI.Blazor.Mapcomponent as following:@page "/" <!--You can control the width and height in CSS too, if you like. --> <MapView Id="demomap" MapUnit="@ThinkGeo.Core.GeographyUnit.Meter" Zoom="3" Width="800" Height="600"> <OverlaysSetting> <ThinkGeoCloudRasterMapsOverlay Id="RasterOverlay" MapType="ThinkGeo.Core.ThinkGeoCloudRasterMapsMapType.Aerial" ApiKey="YOUR CLOUD API KEY"></ThinkGeoCloudRasterMapsOverlay> </OverlaysSetting> </MapView>
NOTE: It requires an APIKey of ThinkGeo Cloud, and you can get the API Key from the registration email. If you don't have an account of ThinkGeo Cloud yet, please refer to ThinkGeo Cloud Maps client keys guide to get your ThinkGeo Cloud account.
The first time you run your ThinkGeo.UI.Blazor project, you will be presented with ThinkGeo's Product Center which will create and manage your licenses for all of ThinkGeo's products. Create a new account to begin a 30-day free evaluation.
- Run the application in Debug mode.
- Click the "Create a new Account?" link.
- Fill out your name, email address, password and company name and click register.
- Check your email and click the "Active Your Account" link.
- Return to Product Center and login using the credentials your just created and hit "Continue Debugging" button.
You should now see your map with our Cloud Maps layer!
Step 4: Prepare spatial data required¶
Download the required spatial data from GitLab and extract its contents into the "Data" directory located at the root project.
Step 5: Add a Point Data Layer¶
Add point capital FeatureLayer to the map by adding one more LayerOverlay in MapView's OverlaysSetting:
<!--You can control the width and height in CSS too, if you like. -->
<MapView Id="demomap" MapUnit="@ThinkGeo.Core.GeographyUnit.Meter" Zoom="3" Width="800" Height="600">
<OverlaysSetting>
<ThinkGeoCloudRasterMapsOverlay Id="RasterOverlay" MapType="ThinkGeo.Core.ThinkGeoCloudRasterMapsMapType.Aerial" ApiKey="YOUR CLOUD API KEY"></ThinkGeoCloudRasterMapsOverlay>
<!--Add one more Overlay for hosting capital FeatureLayer. -->
<LayerOverlay Id="capitalOverlay" Layers="@layers"></LayerOverlay>
</OverlaysSetting>
</MapView>
Create the FeatureLayer with the data "capital.shp" saved in "Data" directory:
@code {
GeoCollection<Layer> layers = new GeoCollection<Layer>();
protected override void OnInitialized()
{
// Create the point layer for capitals.
ShapeFileFeatureLayer capitalFeatureLayer = new ShapeFileFeatureLayer("./Data/capital.shp");
// Create the "Mercator projection" and apply it to the layer to match the background map.
capitalFeatureLayer.FeatureSource.ProjectionConverter = new ProjectionConverter(Projection.GetWgs84ProjString(), Projection.GetSphericalMercatorProjString());
// Create the point style for positions.
capitalFeatureLayer.ZoomLevelSet.ZoomLevel01.DefaultPointStyle = new PointStyle(PointSymbolType.Circle, 4, new GeoSolidBrush(GeoColor.FromHtml("#21FF00")), new GeoPen(GeoColor.FromHtml("#ffffff"), 1));
// Create the labeling style for capitals.
capitalFeatureLayer.ZoomLevelSet.ZoomLevel01.DefaultTextStyle = new TextStyle("CITY_NAME", new GeoFont("Arial", 14), new GeoSolidBrush(GeoColor.FromHtml("#21FF00")));
capitalFeatureLayer.ZoomLevelSet.ZoomLevel01.DefaultTextStyle.YOffsetInPixel = 5;
capitalFeatureLayer.ZoomLevelSet.ZoomLevel01.ApplyUntilZoomLevel = ApplyUntilZoomLevel.Level20;
// Set DrawingMarginPercentage to a proper value to avoid some labels are cut-off
capitalFeatureLayer.DrawingMarginInPixel = 300;
layers.Add(capitalFeatureLayer);
}
}
Step 6: Build and launch the blazor app¶
After build and run the blazor app in browser, you should now see your map with our Cloud Maps layer and capital labels.
Need Help?¶
If you run into any issues with running the samples, please let us know in the Community Forums.
If you have any questions about the product or sales, please contact us at sales@thinkgeo.com.